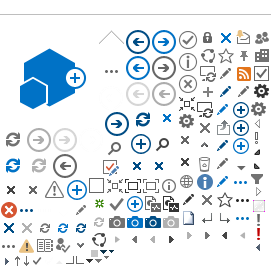PASRR 시설 승인자 등록
PASRR로 돌아가기
시설 관리자용 시설 승인자 인증 임명 양식 작성 안내
시설 PASRR 데이터의 기밀성을 보장하기 위해 DHCS는 시설 관리자에게 PASRR 시스템에서 직원의 액세스 요청을 승인할 연락처 2명을 지정하도록 요청합니다. 또한 승인자는 사용자 추가, 사용자 제거 및 전자 PASRR 파일 교환에 대한 책임이 있습니다. 시설 관리자는 온라인 양식을 작성하고 서명하여 이메일에 첨부한 후 PASRRIT@dhcs.ca.gov 으로 보내야 합니다.
브라우저 창에서 양식을 작성하면 정보가 올바르게 저장되지 않고 요청 처리가 지연될 수 있으므로 작성하지 마세요. 양식 링크를 마우스 오른쪽 버튼으로 클릭하고 '다른 이름으로 대상 저장' 또는 '다른 이름으로 링크 저장' 옵션을 선택하는 것이 좋습니다. 양식이 제대로 작동하려면 먼저 양식을 컴퓨터에 저장한 다음 Adobe Acrobat/Reader로 열어야 합니다.
PASRR 시설 승인자 인증 임명 양식을 사용할 수 있습니다: PASRR 시설 승인자 인증 임명.
지침:
-
"시설 승인자 인증 임명" 링크를 마우스 오른쪽 버튼으로 클릭하고 "다른 이름으로 저장" 옵션 중 하나를 선택하여 컴퓨터에 먼저 저장한 다음 Adobe Acrobat/Reader로 열어 PASRR 시설 승인자 인증 임명 양식을 다운로드합니다. 각 시설마다 별도의 양식을 작성해야 합니다.
-
시설 정보: 캘리포니아 공중보건부(CDPH)에 등록된 시설 이름, 주소, 전화번호를 Cal Health Find를 사용하여 입력합니다.
-
시설 유형: 전문 간호 시설(SNF) 또는 SNF로 퇴원하는 병원을 선택합니다.
-
승인자 추가 또는 제거: 각 승인자의 성, 이름, 직책, 휴대폰 번호 및 이메일 주소가 올바르게 입력되었는지 확인하세요.
-
승인: 권한 부여: 시설 개인이 PASRR 시스템에서 액세스 요청 및 파일 교환을 승인할 수 있는 독립적인 권한을 갖도록 승인하는 확인란을 선택합니다. DHCS는 시설 승인자 인증 임명 양식에 기재된 개인의 승인, 거부 및 변경에 의존할 수 있습니다.
-
인쇄 이름을 인쇄하고 Adobe에서 디지털 서명합니다: 시설 관리자가 디지털 서명, 인쇄 이름, 날짜 및 시설 이메일 주소를 추가합니다. 디지털 서명을 만드는 데 도움이 필요한 경우 Adobe 디지털 서명 가이드의지침을 따르십시오.
-
양식 제출하기: 이메일은 서명자(시설 관리자)의 이메일 계정에서 보내야 합니다. 수기 및 스캔 양식은 허용되지 않습니다. 시설 관리자는 작성한 양식을 저장한 후 첨부 파일로 이메일( PASRRIT@dhcs.ca.gov )에 제목을 기재하여 IT 서비스 데스크에 제출해야 합니다: "시설 이름" PASRR 요청. 이메일 본문에 이름, 성, 전화번호를 기재해 주세요. IT 서비스 데스크에서 요청에 대한 작업 주문 티켓을 만들려면 이 정보가 필요합니다.
-
계정 만들기: 각 승인자는 다음 주소(invites@microsoft.com)로부터 계정 설정 링크가 포함된 초대를 수락하도록 요청하는 Microsoft 초대 이메일을 받게 됩니다.
시설 승인자 인증 임명 양식에 문제가 있는 경우
Windows PC 컴퓨터에서 양식을 다운로드하고 양식을 열어 사용하기 전에 '다른 이름으로 저장" 옵션'을 선택했는지 확인하세요. 브라우저 창에서 양식을 작성하면 정보가 올바르게 저장되지 않고 요청 처리가 지연될 수 있으므로 작성하지 마세요. Google Chrome을 사용하는 경우 링크를 마우스 오른쪽 버튼으로 클릭하고 '대상을" 으로 저장하여 컴퓨터에 저장'을 선택합니다. 디지털 서명을 만드는 데 도움이 필요한 경우
Adobe 디지털 서명 가이드의지침을 따르십시오. 그래도 문제가 계속 발생하면
PASRRIT@dhcs.ca.gov 으로 문의하여 추가 지원을 받으세요.
시설 승인자가 PASRR 시스템에서 사용자를 전자적으로 추가, 비활성화 및 재활성화하기 위한 지침입니다.
승인자는 PASRR에 로그인한 후 아래 지침을 따르세요.
승인자가 새 사용자를 추가해야 하는 경우 다음 지침을 따르세요:
- 사용자 목록으로 이동합니다.
- 오른쪽 상단 모서리(이름 아래)에 있는 '사용자 추가' 버튼을 클릭합니다.
- 필수 정보를 입력합니다.
- '저장' 버튼을 클릭하여 요청을 제출합니다.
- 그러면 새 사용자 계정을 활성화하라는 요청이 자동으로 당사에 전송됩니다.
- 승인하면 빨간색 종 아이콘이 사라지고 등록할 수 있는 Microsoft 초대 이메일을 받게 됩니다.
승인자가 사용자를 비활성화해야 하는 경우 다음 지침을 따르세요:
- 사용자 목록으로 이동합니다.
- 사용자 목록에서 '활성' 계정을 찾아 '수정' 버튼(작업 열 아래)을 클릭합니다.
- '시설에서 사용자 비활성화 요청하기' 버튼을 선택합니다.
- 그러면 자동으로 계정 비활성화 요청이 당사에 전송됩니다.
- 승인하면 빨간색 종 아이콘이 사라지고 더 이상 PASRR 포털에 로그인할 수 없게 됩니다.
승인자가 사용자를 다시 활성화해야 하는 경우 다음 지침을 따르세요:
- 사용자 목록으로 이동합니다.
- 사용자 목록에서 '비활성' 계정을 찾아 '수정' 버튼(작업 열 아래)을 클릭합니다.
- '재활성화 요청 제출' 버튼을 선택합니다.
- 그러면 자동으로 계정 재활성화를 위한 요청이 당사에 전송됩니다.
- 승인하면 빨간색 종 아이콘이 사라지고 아직 등록하지 않은 경우 등록할 수 있는 Microsoft 초대 이메일을 받게 됩니다. 이전에 등록한 적이 있는 경우, PASRR 포털 사이트를사용하여 로그인해야 합니다.
사용자가 이메일을 변경해야 하는 경우 승인자에게 잘못된 이메일 계정을 비활성화하고 올바른 이메일 주소를 가진 새 사용자로 추가하도록 요청하세요.