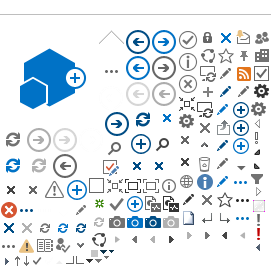Авторизоваться
Вернуться к PASRR
Как войти в онлайн-систему PASRR
Онлайн-система PASRR доступна здесь: Онлайн-система PASRR
Минимальные настройки браузера PASRR
Онлайн-система PASRR совместима со следующими браузерами (обратите внимание, что система PASRR не откроется в браузере Internet Explorer):
Настольный компьютер/ноутбук Браузер | Минимум
| Рекомендовано
|
Гугл Хром
| Версия 88 | Версия 91
|
В целях безопасности не позволяйте браузеру запоминать ваш пароль.
Возникли проблемы со входом в систему
Поиск неисправностей
- Если при входе на страницу портала вы получаете сообщение об ошибке, используйте этот вход PASSR, поскольку Microsoft обновила свою систему, и это обновление негативно повлияло на некоторых пользователей.
- Если у вас возникли проблемы при регистрации по электронной почте с приглашением Microsoft, обратитесь к Руководству по регистрации Microsoft Azure. Если вам требуется новое приглашение Microsoft по электронной почте, отправьте электронное письмо на адрес ITServiceDesk@dhcs.ca.gov для получения помощи (обратите внимание: приглашение Microsoft не имеет срока действия).
- Убедитесь, что вы используете браузер Microsoft Edge или Google Chrome. Браузер Internet Explorer несовместим с системой PASRR.
- Убедитесь, что вы входите в нужный портал. Пожалуйста, убедитесь, что правильная ссылка добавлена в закладки.
- Войдите в систему, используя имя пользователя, адрес электронной почты и пароль, тот же, который вы используете для входа на рабочий компьютер/в рабочую электронную почту, поскольку PASRR — это приложение Microsoft.
- Убедитесь, что ваш кэш/файлы cookie очищены (см. инструкции ниже — Очистка кэша Интернета для Google Chrome).
- Если вы по-прежнему получаете сообщение об ошибке, отправьте снимок экрана с сообщением об ошибке по адресу ITServiceDesk@dhcs.ca.gov.
Сброс пароля
- Перейти к порталу
- Нажмите «Войти»
- Введите свой адрес электронной почты
- Нажмите ссылку «забыли пароль»
- Если при попытке сбросить пароль вы получили сообщение об ошибке, обратитесь в ИТ-отдел вашего учреждения и попросите их сбросить ваш « Microsoft Password ».
Многофакторная аутентификация (MFA)
В процессе регистрации утверждающим лицам и пользователям будет предложено ввести свой номер телефона для многофакторной аутентификации (MFA). MFA — это тип входа в систему (аутентификации), который, помимо идентификатора пользователя и пароля, требует еще один «фактор», например, код безопасности. Чтобы соответствовать политике DHCS, большинству пользователей потребуется установить второй «фактор» входа в систему, соответствующий запрашиваемому уровню доступа. Мы настоятельно рекомендуем использовать номер мобильного телефона (подойдет как рабочий, так и личный номер); избегайте использования офисного стационарного телефона.
Изменение номера телефона/МИД
Если вам необходимо обновить многофакторную аутентификацию (MFA). Пожалуйста, следуйте этим инструкциям:
- Перейти к порталу
- Нажмите «Войти»
- Введите свой адрес электронной почты, пароль и текущий MFA
- Нажмите на свои инициалы в правом верхнем углу.
- Нажмите «Мой аккаунт».
- Нажмите «Информация о безопасности».
- Мы рекомендуем ввести номер мобильного телефона и получить код по СМС.
Инструкции по очистке интернет-кэша для Google Chrome:
- Откройте Google Chrome.
- Нажмите меню «Инструменты» (три пунктирные линии в правом верхнем углу).
- Выберите Настройки.
- Выберите Конфиденциальность и безопасность.
- Выберите «Очистить данные браузера».
- Установите в раскрывающемся списке «Диапазон времени» значение « Все время ».
- Нажмите кнопку «Очистить данные».
- Закройте Google Chrome.
- Снова откройте Google Chrome.
- Перейдите по прямой ссылке на сайт (пожалуйста, не используйте старые сочетания клавиш или сохраненные избранные, они могут не работать)
Для получения дополнительной помощи обратитесь в службу ИТ-поддержки DHCS.
Позвоните по телефону: (800) 579-0874 и выберите вариант 2.
Поддержка доступна с понедельника по пятницу с 7:30 до 17:30. Запросы не будут обрабатываться после рабочего времени, выходных или государственных праздников.