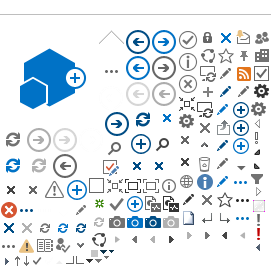Регистрация утверждающего лица PASRR
Вернуться к PASRR
Инструкции для администраторов объектов по заполнению формы назначения на сертификацию утверждающего объекта
Для обеспечения конфиденциальности данных PASRR объектов DHCS просит администратора объекта назначить двух контактных лиц для утверждения запросов сотрудников на доступ к системе PASRR. Утверждающие лица также будут отвечать за добавление пользователей, удаление пользователей и электронный обмен файлами PASRR. Администратору учреждения необходимо заполнить и подписать онлайн-форму, прикрепить ее к электронному письму и отправить на адрес PASRRIT@dhcs.ca.gov.
Пожалуйста, не заполняйте форму в окне браузера, так как это приведет к некорректному сохранению вашей информации и может задержать обработку вашего запроса. Мы настоятельно рекомендуем щелкнуть правой кнопкой мыши ссылку формы и выбрать опцию «Сохранить объект как» или «Сохранить ссылку как». Для корректной работы формы ее необходимо сначала сохранить на компьютере, а затем открыть в Adobe Acrobat/Reader.
Форма назначения на сертификацию утверждающего объекта PASRR доступна: Назначение на сертификацию утверждающего объекта PASRR.
Инструкции:
-
Загрузите форму назначения на сертификацию утверждающего объекта PASRR, щелкнув правой кнопкой мыши ссылку «Назначение на сертификацию утверждающего объекта» и выбрав один из вариантов «Сохранить как», чтобы сначала сохранить ее на своем компьютере, а затем открыть в Adobe Acrobat/Reader. Для каждого объекта необходимо заполнить отдельную форму.
-
Информация об учреждении: введите название учреждения, адрес и номер телефона, имеющиеся в базе данных Департамента общественного здравоохранения Калифорнии (CDPH), используя функцию Cal Health Find.
-
Тип учреждения: выберите учреждение квалифицированного сестринского ухода (SNF) или больницы, выписываемые в SNF.
-
Добавить или удалить утверждающих лиц: проверьте, что фамилия, имя, должность, номер мобильного телефона и адрес электронной почты каждого утверждающего лица указаны правильно.
-
Разрешить: установите флажок, разрешающий сотрудникам учреждения иметь независимые полномочия для утверждения запросов на доступ и обмена файлами в системе PASRR. DHCS может полагаться на одобрения, отклонения и изменения, внесенные лицами, указанными в Форме назначения на сертификацию утверждающего объекта.
-
Распечатать имя и поставить цифровую подпись в Adobe: администратор объекта может поставить цифровую подпись, распечатать имя, добавить дату и адрес электронной почты объекта. Если вам нужна помощь в создании цифровой подписи, следуйте инструкциям в Руководстве по цифровой подписи Adobe
-
Отправка формы: электронное письмо должно быть отправлено с учетной записи электронной почты подписавшего (администратора учреждения). Рукописные и отсканированные формы не принимаются. Администратор объекта должен отправить заполненную форму в службу ИТ-поддержки, сохранив ее и отправив в виде вложения по электронной почте на адрес PASRRIT@dhcs.ca.gov с темой: «Название вашего объекта» Запрос PASRR. Пожалуйста, укажите в тексте письма свое имя, фамилию и номер телефона. Службе ИТ-поддержки эта информация понадобится для создания заявки на выполнение работ по вашему запросу.
-
Создать учетную запись: каждый утверждающий получит электронное письмо от: Microsoft invitation от имени Department of Health Care Service invites@microsoft.com с просьбой принять приглашение со ссылкой для настройки своей учетной записи
Возникли проблемы с формой назначения сертификации утверждающего лица
Перед открытием и использованием формы убедитесь, что вы загружаете ее с компьютера под управлением Windows и выбираете опцию «Сохранить как». Пожалуйста, не заполняйте форму в окне браузера, так как это приведет к некорректному сохранению вашей информации и может задержать обработку вашего запроса. Если вы используете Google Chrome, щелкните правой кнопкой мыши ссылку и выберите «Сохранить объект как», чтобы сохранить на свой компьютер. Если вам нужна помощь в создании цифровой подписи, следуйте инструкциям в
Руководстве по цифровой подписи Adobe. Если у вас все еще возникают проблемы, свяжитесь с
PASRRIT@dhcs.ca.gov для получения дополнительной помощи.
Инструкции для утверждающих лиц по электронному добавлению пользователя, деактивации пользователя и повторной активации пользователя в системе PASRR.
Как утверждающий, войдите в PASRR и следуйте инструкциям ниже.
Если утверждающему необходимо добавить нового пользователя, следуйте этим инструкциям:
- Перейдите в список пользователей.
- Нажмите кнопку «Добавить пользователя» в правом верхнем углу (под вашим именем).
- Введите необходимую информацию.
- Нажмите кнопку «Сохранить», чтобы отправить запрос.
- Это автоматически отправит нам запрос на активацию новой учетной записи пользователя.
- Как только мы одобрим заявку, значок красного колокольчика исчезнет, и пользователи получат электронное письмо с приглашением Microsoft для регистрации.
Если утверждающему лицу необходимо деактивировать пользователя, следуйте этим инструкциям:
- Перейдите в список пользователей.
- Найдите «активную» учетную запись в списке пользователей и нажмите кнопку «Изменить» (под столбцом действий).
- Нажмите кнопку «Запрос на деактивацию пользователя из объекта».
- Это автоматически отправит нам запрос на деактивацию учетной записи.
- Как только мы одобрим его, значок красного колокольчика исчезнет, и они больше не смогут войти на портал PASRR.
Если утверждающему лицу необходимо повторно активировать пользователя, следуйте этим инструкциям:
- Перейдите в список пользователей.
- Найдите «неактивную» учетную запись в списке пользователей и нажмите кнопку «Изменить» (под столбцом действий).
- Нажмите кнопку «Отправить запрос на повторную активацию».
- Это автоматически отправит нам запрос на повторную активацию учетной записи.
- Как только мы одобрим заявку, значок красного колокольчика исчезнет, и пользователи получат электронное письмо с приглашением Microsoft для регистрации (если они еще не зарегистрировались). Если они уже регистрировались ранее, им необходимо войти в систему, используя сайт портала PASRR
Если пользователю необходимо изменить адрес электронной почты, попросите утверждающего деактивировать неправильную учетную запись электронной почты и добавить его как нового пользователя с правильным адресом электронной почты.