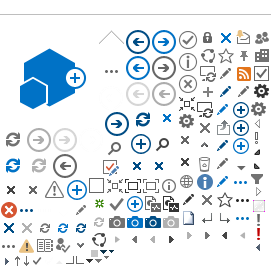Iniciar sesión
Volver a PASRR
Cómo iniciar sesión en el sistema en línea de PASRR
El sistema en línea de PASRR está disponible aquí: Sistema en línea de PASRR
Configuración mínima del navegador PASRR
PASRR en línea es compatible con los siguientes navegadores (tenga en cuenta que el sistema PASRR no se abrirá en el navegador Internet Explorer):
Ordenador de sobremesa/portátil Explorador | Mínimo
| Recomendado
|
Google Chrome
| Versión 88 | Versión 91
|
Por motivos de seguridad, no permita que el navegador recuerde su contraseña.
Tener problemas con el inicio de sesión
Solución de problemas
- Si recibe un mensaje de error al iniciar sesión en la página del portal, utilice este inicio de sesión de PASSR, ya que Microsoft actualizó su sistema y algunos usuarios se ven afectados negativamente por la actualización.
- Si tiene problemas para registrarse desde el correo electrónico de invitación de Microsoft, consulte el Manual de registro de Microsoft Azure. Si necesita una nueva invitación por correo electrónico de Microsoft, envíe un correo electrónico al ITServiceDesk@dhcs.ca.gov para obtener ayuda (tenga en cuenta que la invitación de Microsoft no tiene fecha de vencimiento).
- Asegúrese de utilizar el navegador Microsoft Edge o Google Chrome. El navegador Internet Explorer no es compatible con el sistema PASRR.
- Compruebe que está iniciando sesión en el portal correcto. Por favor, asegúrese de que el enlace correcto esté marcado.
- Inicie sesión utilizando el nombre de usuario, la dirección de correo electrónico, la contraseña, la misma que usa para iniciar sesión en la computadora del trabajo / correo electrónico del trabajo, ya que PASRR es una aplicación de Microsoft.
- Verifique que su caché / cookies se hayan borrado (consulte las instrucciones a continuación: Borrar caché de Internet para Google Chrome).
- Si sigues recibiendo un mensaje de error, envía la captura de pantalla del mensaje de error por correo electrónico al ITServiceDesk@dhcs.ca.gov.
Restablecimiento de contraseña
- Ir al portal
- Haga clic en "Iniciar sesión"
- Introduzca su dirección de correo electrónico
- Haga clic en el enlace "Olvidé mi contraseña"
- Si recibe un mensaje de error al intentar restablecer su contraseña, comuníquese con el Departamento de TI de su instalación y pídales que restablezcan su "Contraseña de Microsoft".
Autenticación multifactor (MFA)
Durante el proceso de registro, se les pedirá a los aprobadores y usuarios que ingresen su número de teléfono para la autenticación multifactor (MFA). MFA es un tipo de inicio de sesión (autenticación) que, además de un ID de usuario y una contraseña, requiere otro "factor", como un código de seguridad. Para cumplir con la política de DHCS, la mayoría de los usuarios deberán establecer un segundo "factor" de inicio de sesión proporcional al nivel de acceso solicitado. Recomendamos encarecidamente usar un número de teléfono móvil, ya sea un número de teléfono celular personal o de trabajo funcionará; Evite usar el teléfono fijo de la oficina.
MFA/cambio de número de teléfono
Si necesita actualizar su autenticación multifactor (MFA). Por favor, siga estas instrucciones:
- Ir al portal
- Haga clic en "Iniciar sesión"
- Introduzca su dirección de correo electrónico, contraseña y MFA actual
- Haz clic en tus iniciales en la esquina superior derecha
- Haga clic en "Mi cuenta"
- Haga clic en "Información de seguridad"
- Recomendamos ingresar un número de teléfono celular y recibir código por mensaje de texto.
Instrucciones para borrar la caché de Internet para Google Chrome:
- Abre Google Chrome.
- Haga clic en el menú Herramientas (tres líneas punteadas en la esquina superior derecha).
- Seleccione Configuración.
- Seleccione Privacidad y seguridad.
- Selecciona Borrar datos de navegación.
- Establezca el menú desplegable Intervalo de tiempo en "Todo el tiempo".
- Seleccione el botón Borrar datos.
- Cierra Google Chrome.
- Vuelve a abrir Google Chrome.
- Vaya al enlace directo del sitio (no use accesos directos antiguos ni favoritos guardados, es posible que no funcionen)
Para obtener más ayuda, póngase en contacto con el servicio de asistencia de TI de DHCS.
Teléfono: (800) 579-0874 y seleccione la opción 2
El soporte está disponible de lunes a viernes de 7:30 a.m. a 5:30 p.m. Las solicitudes no se procesarán después del horario comercial, los fines de semana o los días festivos estatales