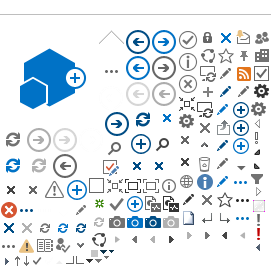Inscripción de aprobadores de instalaciones de PASRR
Volver a PASRR
Instrucciones para que los administradores de instalaciones completen el formulario de cita para la certificación de aprobador de instalaciones
Para garantizar la confidencialidad de los datos de PASRR de las instalaciones, el DHCS solicita al administrador de la instalación que designe dos contactos para aprobar las solicitudes de acceso del personal en el sistema PASRR. Los Aprobadores también serán responsables de agregar Usuarios, eliminar Usuarios e Intercambios electrónicos de archivos PASRR. El administrador de la instalación debe completar y firmar el formulario en línea y adjuntarlo a un correo electrónico y enviarlo al PASRRIT@dhcs.ca.gov.
Por favor, no rellene el formulario en la ventana del navegador, ya que no guardará su información correctamente y puede retrasar el procesamiento de su solicitud. Le recomendamos encarecidamente que haga clic con el botón derecho del ratón en el enlace del formulario y seleccione la opción "Guardar destino como" o "Guardar enlace como". El formulario debe guardarse primero en una computadora y luego abrirse con Adobe Acrobat/Reader, para que el formulario funcione correctamente.
El formulario de Cita para la Certificación de Aprobador de Instalaciones de PASRR está disponible: Cita para la Certificación de Aprobador de Instalaciones de PASRR.
Instrucciones:
-
Descargue el Formulario de Cita para la Certificación de Aprobador de Instalaciones de PASRR haciendo clic con el botón derecho en el enlace "Cita de Certificación de Aprobador de Instalaciones" y seleccionando una de las opciones de "Guardar como" para guardar primero en su computadora y luego abrir con Adobe Acrobat/Reader. Se debe completar un formulario por separado para cada instalación.
-
Información del centro: Ingrese el nombre, la dirección y el número de teléfono del centro en los archivos del Departamento de Salud Pública de California (CDPH) utilizando su Cal Health Find.
-
Tipo de instalación: Seleccione un centro de enfermería especializada (SNF) u hospitales que dan de alta a un SNF.
-
Agregar o quitar aprobadores: verifique que el apellido, el nombre, el cargo, el número de teléfono celular y la dirección de correo electrónico de cada aprobador se hayan ingresado correctamente.
-
Autorizar: Marque la casilla que autoriza a las personas de la instalación a tener autoridad independiente para aprobar solicitudes de acceso e intercambios de archivos en el sistema PASRR. DHCS puede confiar en las aprobaciones, denegaciones y cambios realizados por las personas enumeradas en el Formulario de Cita para la Certificación de Aprobador de Instalaciones.
-
Imprima el nombre y firme digitalmente en Adobe: Administrador de las instalaciones para firmar digitalmente, imprima el nombre, agregue la fecha y la dirección de correo electrónico de las instalaciones. Si necesita ayuda para crear una firma digital, siga las instrucciones de la Guía de firma digital de Adobe
-
Envío del formulario: El correo electrónico debe enviarse desde la cuenta de correo electrónico del firmante (administrador de la instalación). No se aceptarán formularios escritos a mano y escaneados. El administrador de la instalación debe enviar el formulario completo a IT Service Desk guardando el formulario y enviándolo por correo electrónico como archivo adjunto a PASRRIT@dhcs.ca.gov con el asunto: "Nombre de su instalación" Solicitud de PASRR. Incluya su nombre, apellido y número de teléfono en el cuerpo del correo electrónico. IT Service Desk necesitará esta información para crear un ticket de orden de trabajo para su solicitud.
-
Crear cuenta: Cada aprobador recibirá un correo electrónico de: Invitación de Microsoft en nombre del Departamento de Servicios de Atención Médica invites@microsoft.com solicitándole que acepte la invitación con un vínculo para configurar su cuenta
Tener problemas con el formulario de cita para la certificación de aprobador de instalaciones
Asegúrese de descargar el formulario desde una computadora con Windows y seleccionar la opción "Guardar como" antes de abrir y usar el formulario. Por favor, no rellene el formulario en la ventana del navegador, ya que no guardará su información correctamente y puede retrasar el procesamiento de su solicitud. Si está utilizando Google Chrome, haga clic derecho en el enlace y seleccione "Guardar destino como" para guardar en su computadora. Si necesita ayuda para crear una firma digital, siga las instrucciones de la Guía de
firma digital de Adobe. Si sigues teniendo problemas, ponte en contacto con
PASRRIT@dhcs.ca.gov para obtener más ayuda.
Instrucciones para que los aprobadores de instalaciones agreguen usuario electrónicamente, desactiven usuario y reactiven usuario en el sistema PASRR.
Como aprobador, inicie sesión en PASRR y siga las instrucciones a continuación.
Si el aprobador necesita agregar un nuevo usuario, siga estas instrucciones:
- Ve a tu lista de usuarios.
- Haga clic en el botón "Agregar usuario" en la esquina superior derecha (debajo de su nombre).
- Ingrese la información requerida.
- Haga clic en el botón "Guardar" para enviar la solicitud.
- Esto nos enviará automáticamente una solicitud para activar la nueva cuenta de usuario.
- Una vez que lo aprobemos, el icono de la campana roja desaparecerá y deberían recibir su correo electrónico de invitación de Microsoft para registrarse.
Si el aprobador necesita inactivar a un usuario, siga estas instrucciones:
- Ve a tu lista de usuarios.
- Busque la cuenta "activa" en la Lista de usuarios y haga clic en el botón "Editar" (debajo de la columna de acción).
- Seleccione el botón "Solicitud para desactivar el usuario de la instalación".
- Esto nos enviará automáticamente una solicitud para desactivar la cuenta.
- Una vez que lo aprobemos, el icono de la campana roja desaparecerá y ya no podrán iniciar sesión en el portal de PASRR.
Si el Aprobador necesita reactivar a un Usuario, siga estas instrucciones:
- Ve a tu lista de usuarios.
- Busque la cuenta "inactiva" en la lista de usuarios y haga clic en el botón "Editar" (debajo de la columna de acción).
- Seleccione el botón "Enviar solicitud de reactivación".
- Esto nos enviará automáticamente una solicitud para reactivar la cuenta.
- Una vez que lo aprobemos, el icono de la campana roja desaparecerá y deberían recibir su correo electrónico de invitación de Microsoft para registrarse (si aún no se han registrado). Si se han registrado antes, deben iniciar sesión utilizando el sitio del portal PASRR
Si el usuario necesita un cambio de correo electrónico, haga que el aprobador desactive la cuenta de correo electrónico incorrecta y agréguelo como un nuevo usuario con la dirección de correo electrónico correcta.