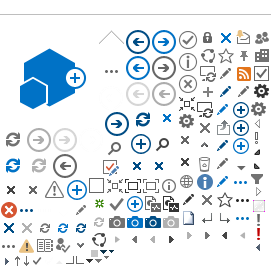Login
Back to PASRR
How to Login to the PASRR Online System
The PASRR Online System is available here: PASRR Online System
PASRR Minimum Browser Settings
Online PASRR is compatible with the following browsers (Please note the PASRR System will not open in the Internet Explorer browser):
Desktop/Laptop Browser | Minimum
| Recommended
|
Google Chrome
| Version 88 | Version 91
|
For security purposes, please do not allow the browser to remember your password.
Having Issues with Login
Troubleshooting
- If you receive an error message when signing into the portal page, please use this PASSR log in, as Microsoft updated their system and some users are negatively affected by the update.
- If you encounter an issue registering from the Microsoft invite email, please refer to the Microsoft Azure Registration Manual. If you require a new Microsoft email invite, please email the ITServiceDesk@dhcs.ca.gov for assistance (please note - the Microsoft invite does not have an expiration date).
- Please make sure you are using Microsoft Edge or Google Chrome browser. The Internet Explorer browser is not compatible with the PASRR system.
- Verify that you are signing into the correct Portal. Please make sure that the correct link is bookmarked.
- Sign in utilizing User name- email address, Password- the same one you use to sign into work computer/work email as PASRR is a Microsoft application.
- Verify your cache/cookies are cleared out (see directions below- Clear Internet Cache for Google Chrome).
- If you are still receiving an error message, please email the error message screenshot to the ITServiceDesk@dhcs.ca.gov.
Password Reset
- Go to Portal
- Click “Login”
- Enter your e-mail address
- Click “forgot password” link
- If you receive an error message when trying to reset your password, please contact your facility’s IT Department and ask them to reset your “Microsoft Password.”
Multi-Factor Authentication (MFA)
During the sign-up process Approvers and Users will be asked to enter in their phone number for multi-factor authentication (MFA). MFA is a type of login (authentication) that, in addition to a User ID and password, requires another “factor” such as a security code. To comply with DHCS policy, most users will need to establish a second login “factor” commensurate with the level of access requested. We strongly recommend using a mobile phone number, either a work or personal cell phone number will work; avoid using the office landline.
MFA/Phone Number Change
If you need to update your Multi-Factor Authentication (MFA). Please follow these instructions:
- Go to Portal
- Click “Login”
- Enter your e-mail address, password, and current MFA
- Click on your initials in the top right hand corner
- Click “My Account”
- Click “Security Info”
- We recommend to enter a Cell Phone Number and Receive Code by Text option.
Instructions to Clear Internet Cache for Google Chrome:
- Open Google Chrome.
- Click the Tools menu (three dotted lines in the upper-right corner).
- Select Settings.
- Select Privacy and Security.
- Select Clear Browsing Data.
- Set the Time Range dropdown to “All Time.”
- Select Clear Data button.
- Close Google Chrome.
- Reopen Google Chrome.
- Go to the direct site link (Please do not use old shortcuts or saved favorites, they might not work)
For further assistance, please contact DHCS IT Service Desk.
Phone: (800) 579-0874 and select option 2
Support is available Monday through Friday from 7:30am – 5:30pm. Requests will not be processed after business hours, weekends, or state holidays